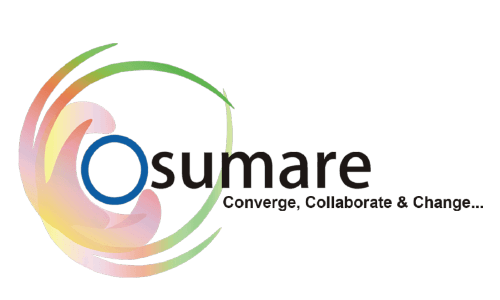If you’re running Google Ads, promoting your brand on social media, or managing an e-commerce website, you want to know exactly what’s working and what’s not. That’s where conversion tracking comes in. And one of the most effective ways to track your conversions is by installing the Google Tag.
If you’ve been scratching your head wondering what the Google Tag is, why you need it, or how to install it—don’t worry. In this blog, we’re going to break it down into simple, actionable steps. By the end of this guide, you’ll not only understand what a Google Tag is but also feel confident enough to install and use it to track your marketing success.
What is the Google Tag?
The Google Tag is a piece of code provided by Google that you place on your website. You can think of it as a digital tracker that monitors how visitors interact with your site. It helps you track things like:
- When someone clicks on your ad and makes a purchase
- When a user fills out a form
- When someone signs up for your newsletter
This data is crucial for measuring ROI, optimizing ads, and making smart marketing decisions
Why Use Conversion Tracking?
Let’s say you’re running a Google Ads campaign to drive traffic to your website. You’re getting clicks, but you don’t know if those clicks are turning into actual sales or leads. That’s where conversion tracking comes in.
Here’s what you get when you set up Google Tag with conversion tracking:
- Know which ads, keywords, or campaigns are driving real results
- Improve ad targeting and budget allocation
- Make data-driven decisions
- Track user behavior across your website
It helps you stop guessing and start optimizing.
Pre-Installation Checklist
Before we jump into the actual steps, let’s make sure you have a few things ready:
- Google Ads Account – You need this to create conversion actions.
- Access to Your Website’s Code – or a tag manager like Google Tag Manager (GTM).
- Defined Conversion Goals – What do you want to track? (e.g., purchases, sign-ups)
Step-by-Step: Installing the Google Tag
Step 1: Create a Conversion Action in Google Ads
- Log in to your Google Ads account.
- From the top menu, click on “Tools & Settings” (the wrench icon).
- Under “Measurement”, select “Conversions.”
- Click the + New Conversion Action button.
- Choose the type of conversion you want to track:
- Website
- App
- Phone calls
- Import (e.g., offline conversions)
For this guide, we’ll go with a Website.
Fill in the following details:
- Conversion name: e.g., Purchase, Form Submission
- Value: Assign a value to the conversion (can be fixed or dynamic)
- Count: Choose whether to count every conversion or just one per click
- Click-through conversion window: Usually set to 30 days
Click Create and Continue.
Step 2: Get Your Google Tag Code
After you create your conversion action, Google will give you the tag code to install. There are two parts:
- Global site tag (gtag.js): This goes on every page of your website.
- Event snippet: This goes on the page where the conversion happens (like a thank-you or order confirmation page).
You can choose from different installation methods:
- Manually install the tag
- Use Google Tag Manager
- Email the instructions to your developer
Step 3: Manually Install the Google Tag (Without Tag Manager)
If you’re comfortable editing your website code (or using a CMS like WordPress), follow these steps:
Installing the Global Site Tag
Copy the global site tag (gtag.js) and paste it between the <head> and </head> tags on every page of your website. It looks something like this:
<!– Global site tag (gtag.js) –> <script async src=”https://www.googletagmanager.com/gtag/js?id=AW-XXXXXXX”></script> <script> window.dataLayer = window.dataLayer || []; function gtag(){dataLayer.push(arguments);} gtag(‘js’, new Date()); gtag(‘config’, ‘AW-XXXXXXX’); </script> |
NOTE: Replace ‘AW-XXXXXXX’ with your unique Google Ads tracking ID.
Installing the Event Snippet
Now, place the event snippet code on the specific conversion page. For example, if you want to track purchases, add this snippet to your order confirmation page:
Adjust the value and currency as needed. Use ‘send_to’ exactly as Google provides.
<script> gtag(‘event’, ‘conversion’, { ‘send_to’: ‘AW-XXXXXXX/AbC123xYz456’, ‘value’: 100.00, ‘currency’: ‘USD’ }); </script> |
Adjust the value and currency as needed. Use ‘send-to’ exactly as Google provides.
Step 4: Install via Google Tag Manager (Optional)
If you’re using Google Tag Manager (GTM), the process is even easier and more flexible.
- Log in to your GTM account
- Choose your container (your website)
- Click on “Tags” → “New”
- Click Tag Configuration → Select Google Ads Conversion Tracking
- Paste your Conversion ID and Conversion Label from Google Ads
- Under Triggering, choose when the tag should fire (e.g., on form submission or thank-you page)
- Click Save and then Submit to publish your changes
Google Tag Manager will now handle firing the tag whenever a conversion happens.
How To Test If Your Google Tag is Working
Once your tag is installed, it’s important to test if it’s working correctly.
Use the Google Tag Assistant Chrome Extension
- Install Tag Assistant Legacy from the Chrome Web Store
- Visit your website
- Click on the Tag Assistant icon in your browser
- It will tell you if the Google Tag is present and whether it’s firing correctly
Use Google Ads Conversion Debugger
This tool helps you debug conversion actions directly from your browser and is especially helpful for e-commerce stores and landing pages.
Pro Tips For Better Conversion Tracking
- Use a Thank-You Page: Redirect users to a dedicated thank-you page after a form submission or purchase. It simplifies conversion tracking.
- Add Dynamic Values: If you run an e-commerce site, pass the actual order value dynamically instead of a fixed number.
- Exclude Internal Traffic: Don’t let your own visits skew the data. Use filters or GTM variables to exclude your IP.
- Label Clearly: Use descriptive names for your conversion actions (e.g., “Lead_Form_Submit”) for easier reporting later.
Common Mistakes to Avoid
Here are some common issues many people run into:
- Placing the global tag only on one page (it should go on all pages)
- Forgetting to add the event snippet on the conversion page
- Not publishing GTM container changes
- Copy-pasting the wrong conversion ID or label
- Not testing after setup
Double-checking each step can save you hours of confusion later.
What Happens Next?
Once your tag is live and tracking conversions, you’ll start seeing data inside your Google Ads dashboard. It may take a few hours to show up initially.
You can then:
- Analyze which campaigns are converting
- See cost-per-conversion (CPC)
- Adjust bids based on what’s working
- Retarget visitors who didn’t convert
All of this helps you fine-tune your ad strategy and spend your budget more efficiently.
Troubleshooting and Maintenance Tips
Even after installation, issues can pop up. Here’s how to keep everything running smoothly.
1. Tag Not Firing?
Check:
- If the tag is placed correctly across all pages.
- The event snippet exists on the right conversion page.
- GTM container changes are published.
Use Google Tag Assistant or the Google Ads Tag Diagnostics Tool to identify and fix errors.
2. Values Not Recording Properly?
This often happens when using dynamic values in e-commerce. Double-check:
- Your code pulls real-time order values correctly.
- DataLayer variables are correctly mapped in GTM.
You can test this using the GTM Preview Mode to simulate a purchase and check if values are passed properly.
3. Delayed Reporting?
Conversion data in Google Ads can take a few hours (sometimes up to 24) to show up. You can wait for some time, and if it’s not resolved, then re-test the tag setup.
4. Conversions Not Matching Reality?
Compare your CRM, order data, or leads with Google Ads conversions. Sometimes the discrepancy is due to:
- Ad blockers are preventing tag firing.
- Users converting across devices (desktop click, mobile buy).
- Improperly configured conversion windows or filters.
Conclusion
Installing the Google Tag for conversion tracking might sound a bit technical at first, but once you understand the steps, it becomes quite straightforward. Whether you use manual code placement or Google Tag Manager, the end goal is the same: to understand what your audience is doing and how your ads are performing.
The insights you gain from proper tracking can turn a good campaign into a great one, and a guessing game into a science.